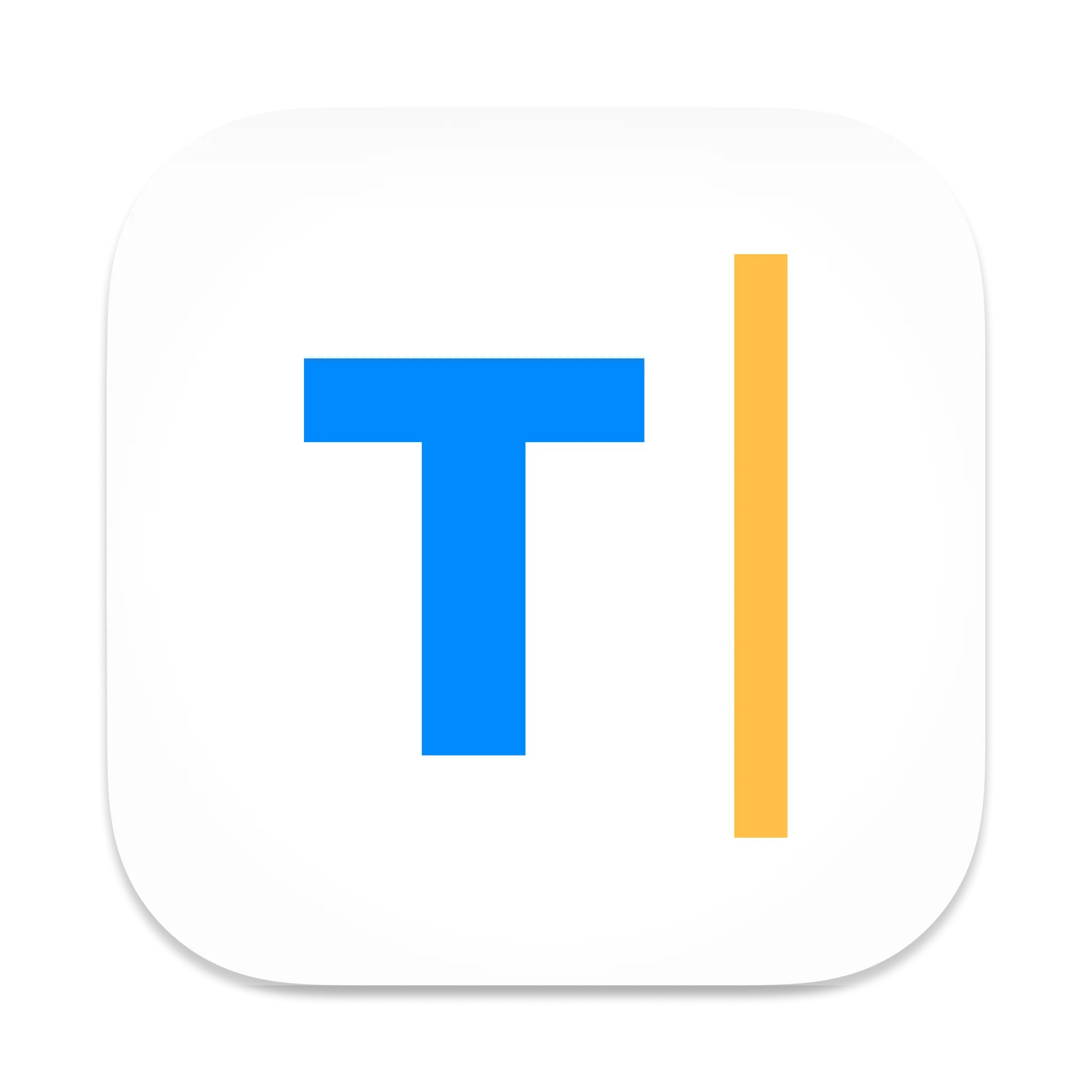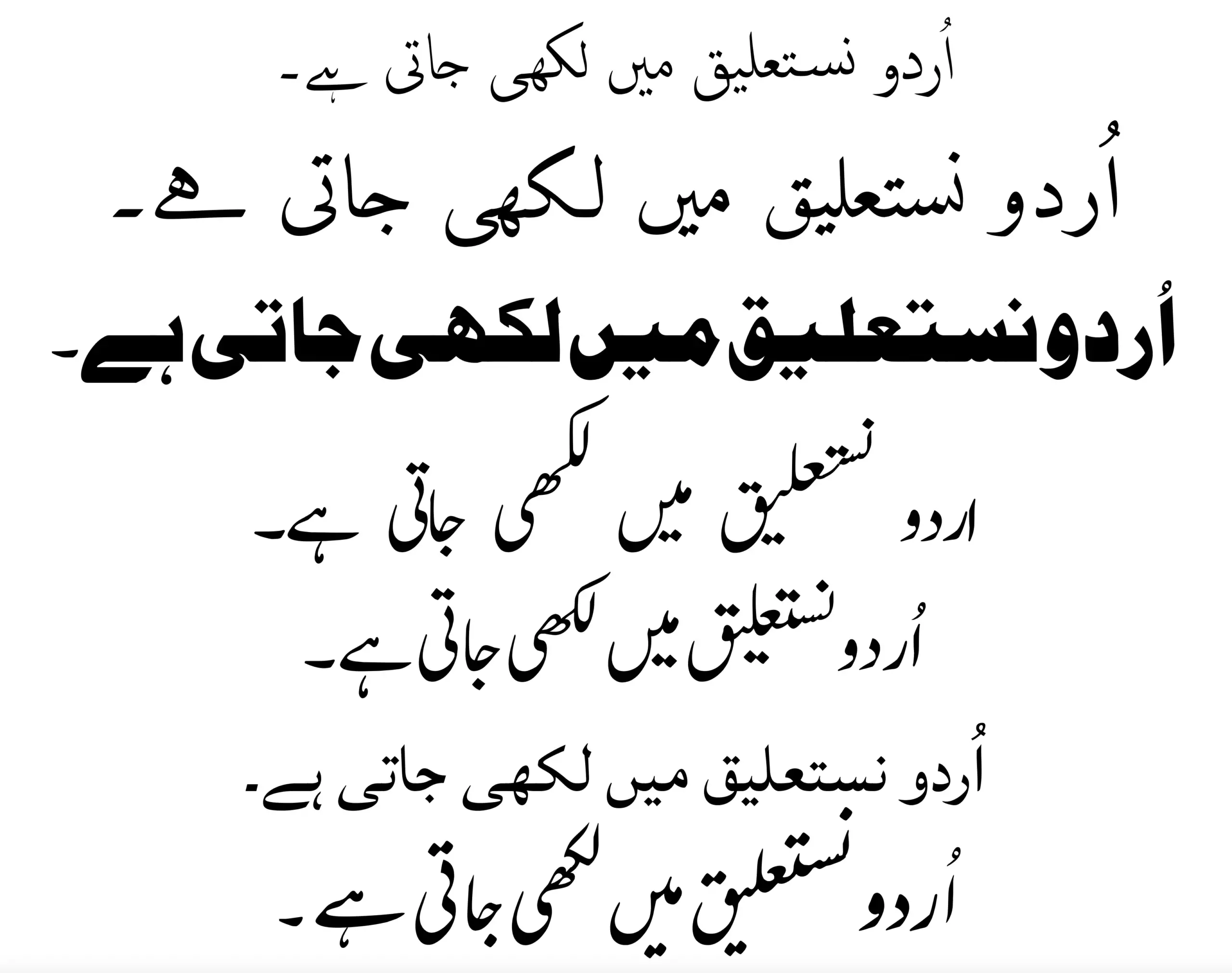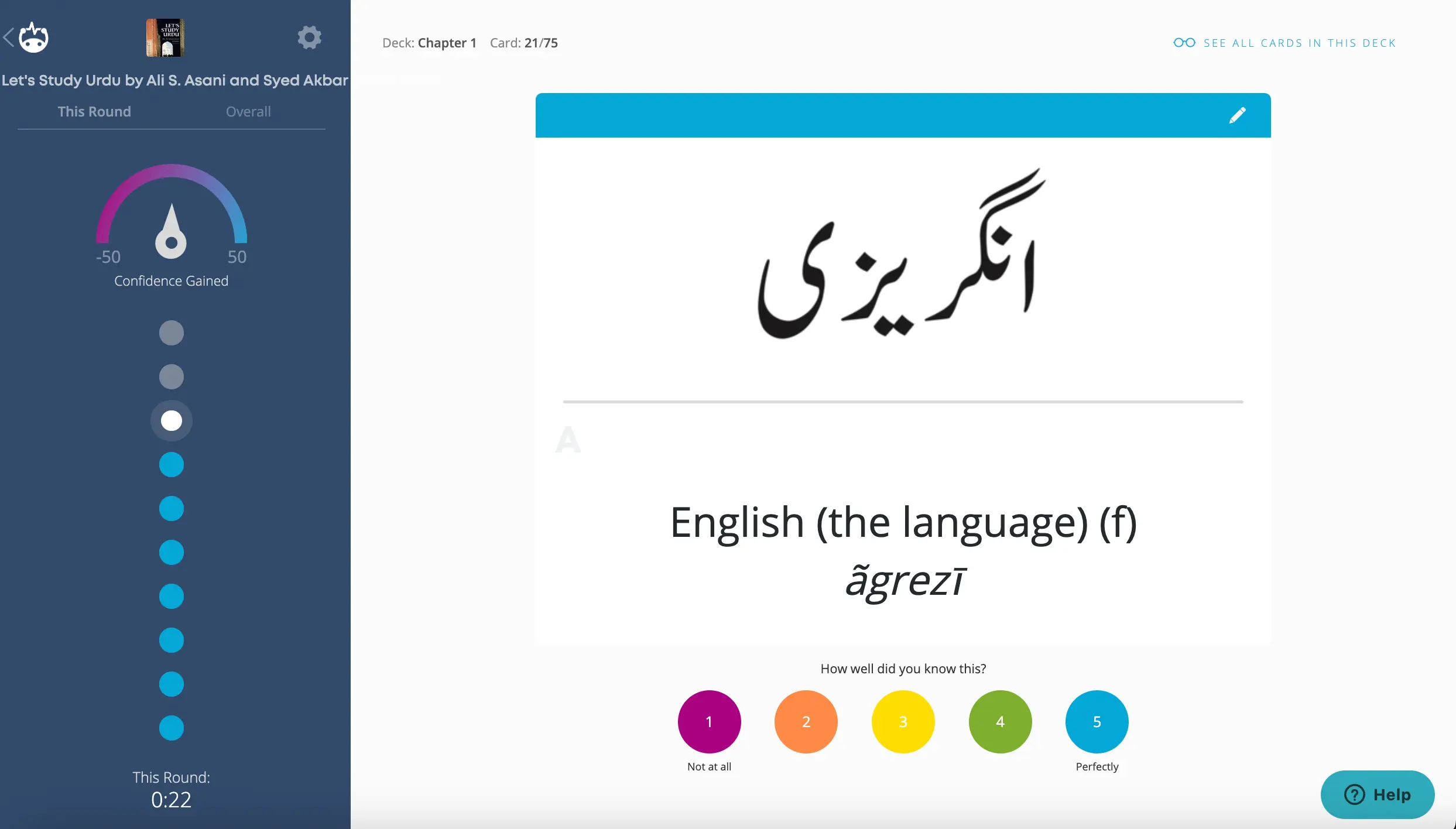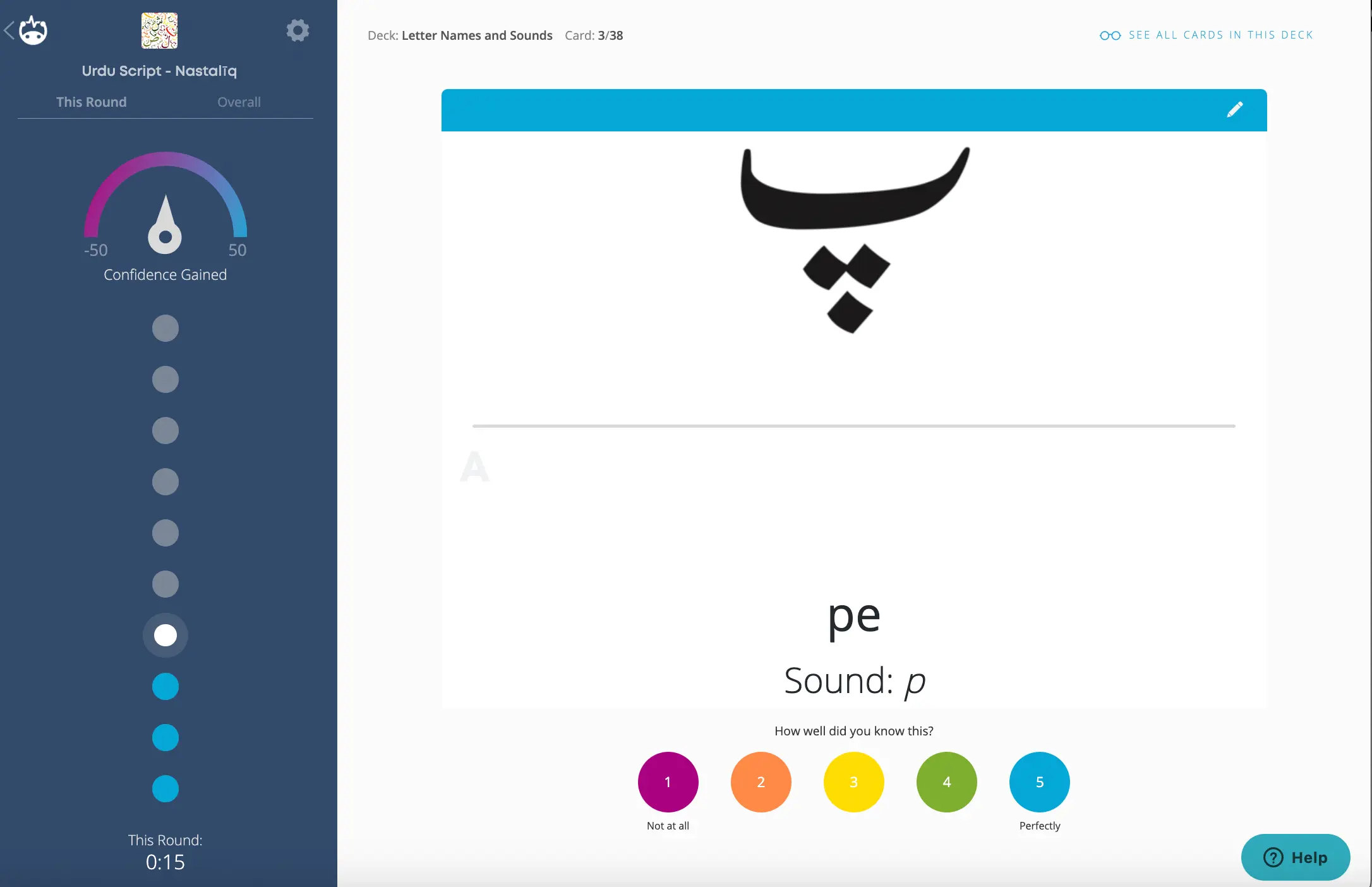Overview

Typing in Roman Transliteration
#1 - Add Urdu in Settings
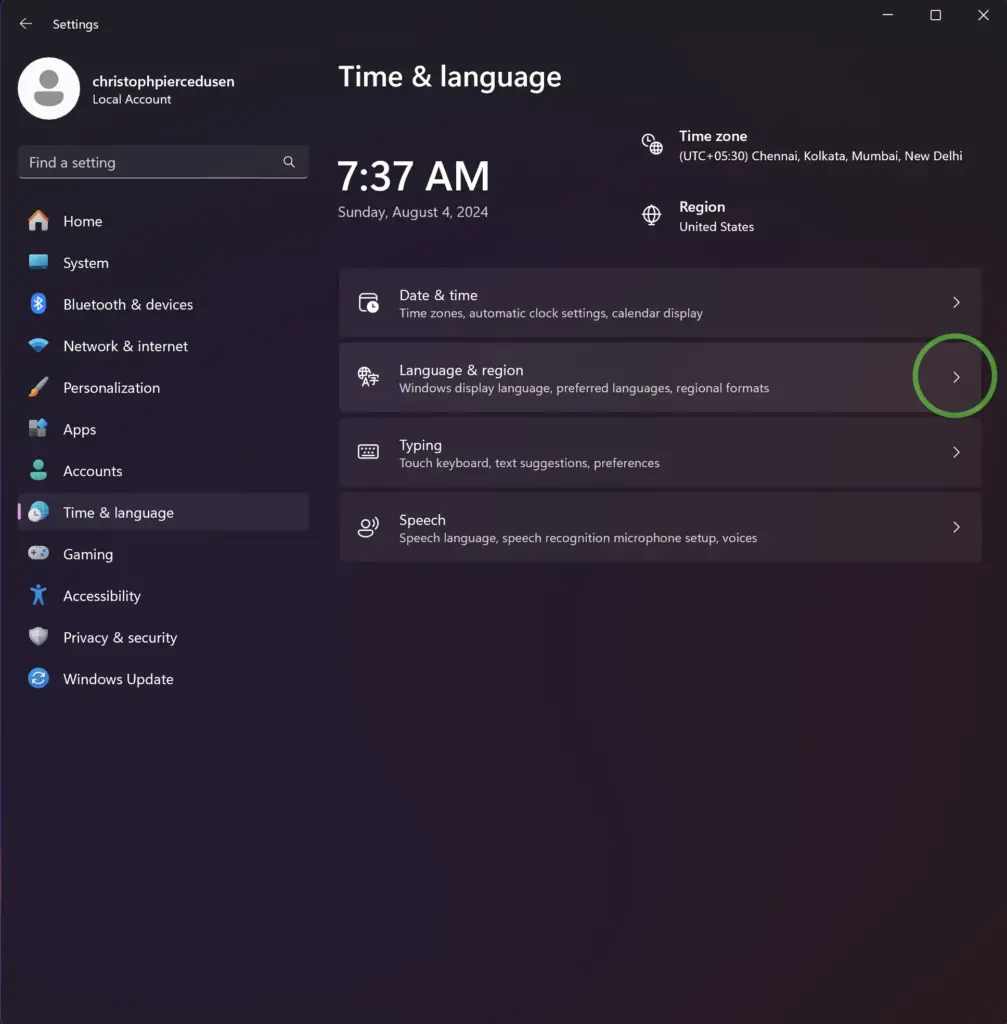
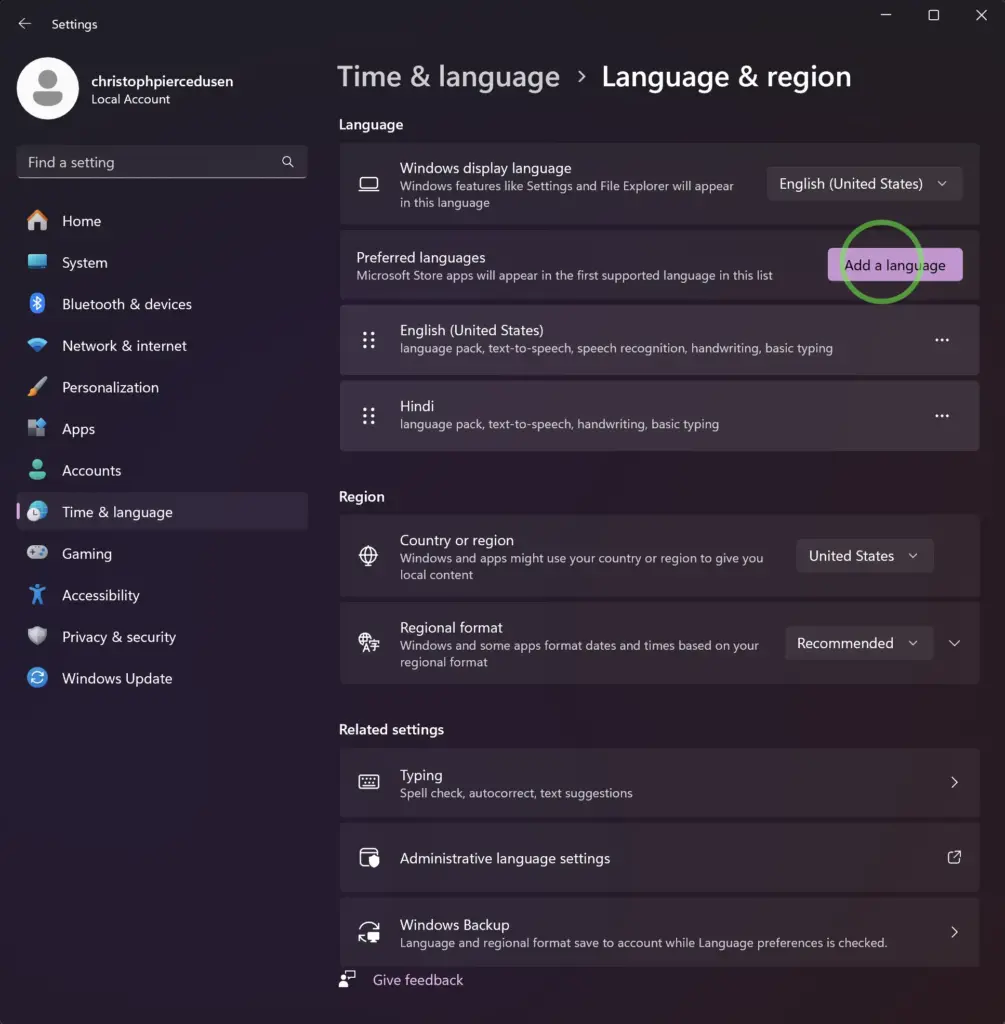
- Click on the Start menu and select the gear icon to open Settings.
- Select Time & language.
- Click on Language & region.
- Under the Preferred languages section, click on Add a language.
- Scroll through the list or type “Urdu” in the search bar. Click on Urdu and then click Next.
- Click on Install to install the Urdu language pack. You'll need to be connected to the Internet for this step.
- Wait for the language pack to install (it may take a few minutes).
- When it's finished, you'll see that Urdu is added to your list of Preferred languages.
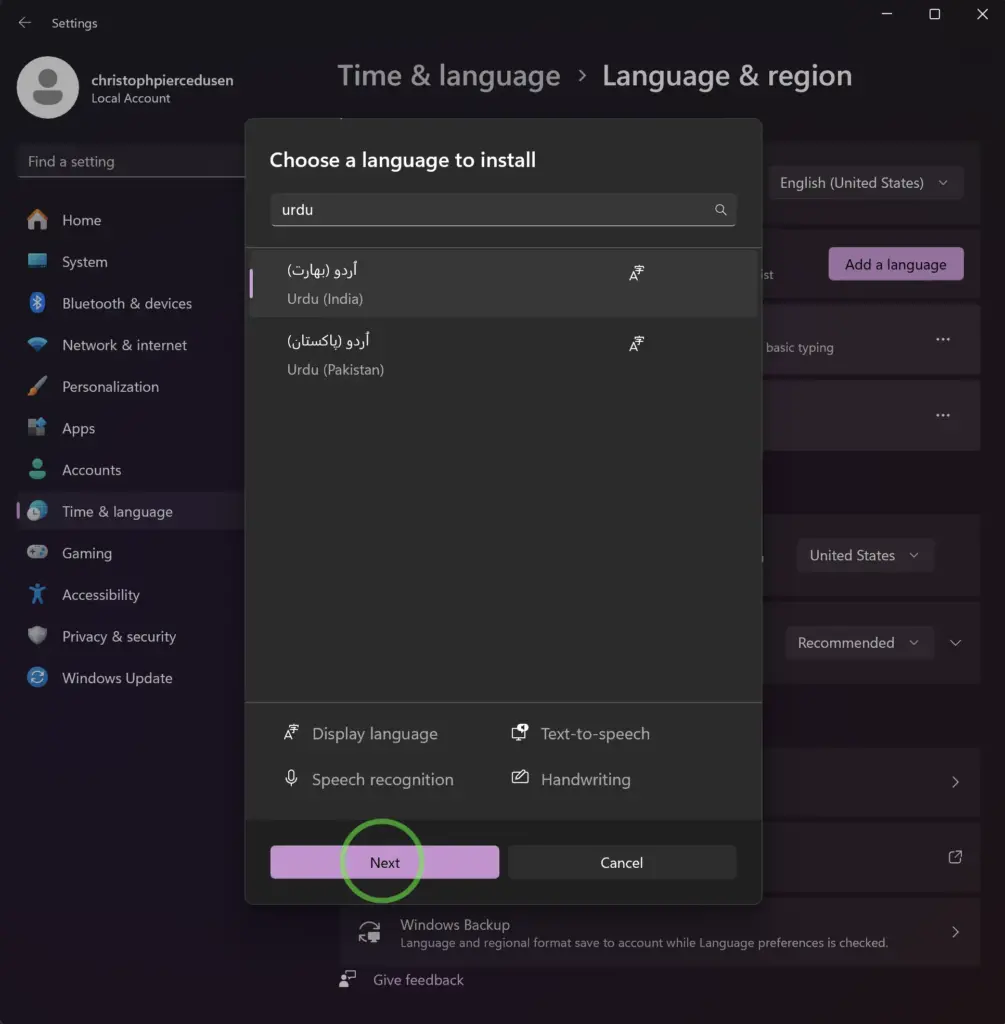
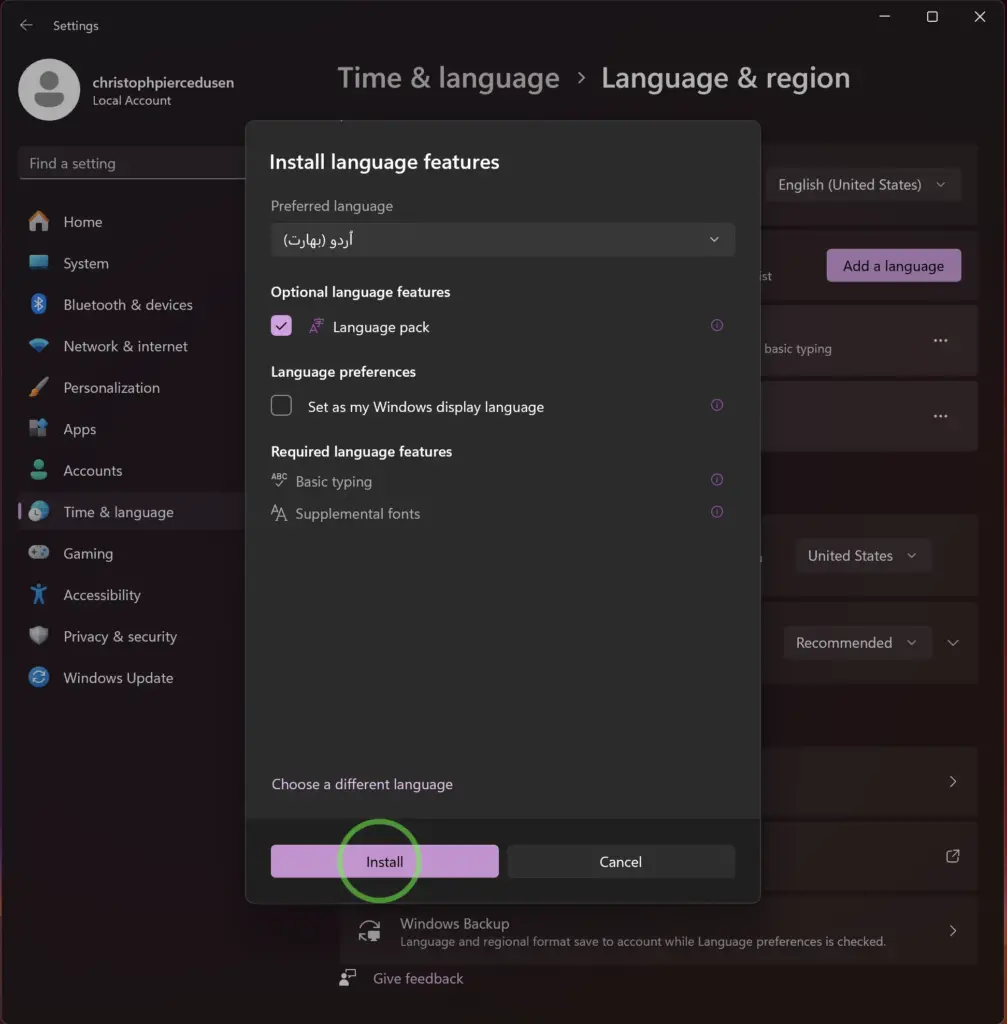
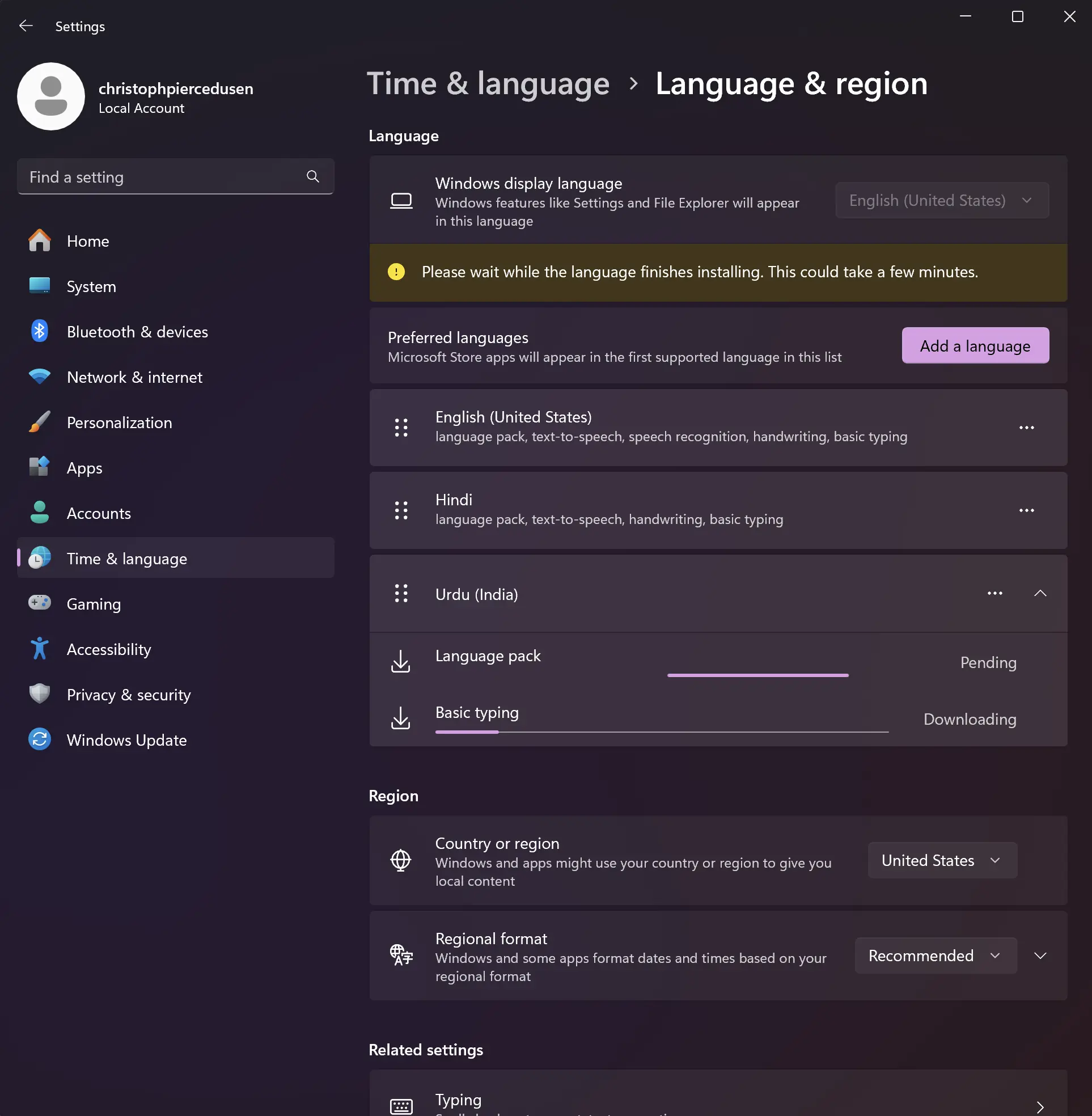
#2 - Switching Languages
After adding Urdu in Settings, you'll have a few different ways of switching between languages.
Using the Taskbar
Look for the language button on the right side of your taskbar (usually at the bottom right-hand corner of your screen). It typically displays the current input language, such as ENG for English and اُ for Urdu. Click on it and select Urdu from the menu.
Using a Keyboard Shortcut
You can also switch languages quickly using the keyboard shortcut Windows Key + Space. This will allow you to quickly cycle through the installed languages.
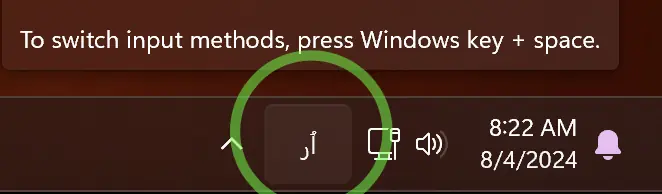
#3 - The Urdu Keyboard Layout
When you add Urdu, its keyboard layout is installed by default. Unfortunately, it's the only Urdu-specific keyboard layout in Windows 11. The other given options are for other languages such as Arabic, Pashto and Persian. To see the keyboard layout settings, do the following:
- Go back to Settings —> Time & language —> Language & region.
- Click on the menu on the far-right of Urdu and select Language options.
- Under Keyboards click on Add a keyboard.
- You'll see that the one keyboard layout option for Urdu is already installed.
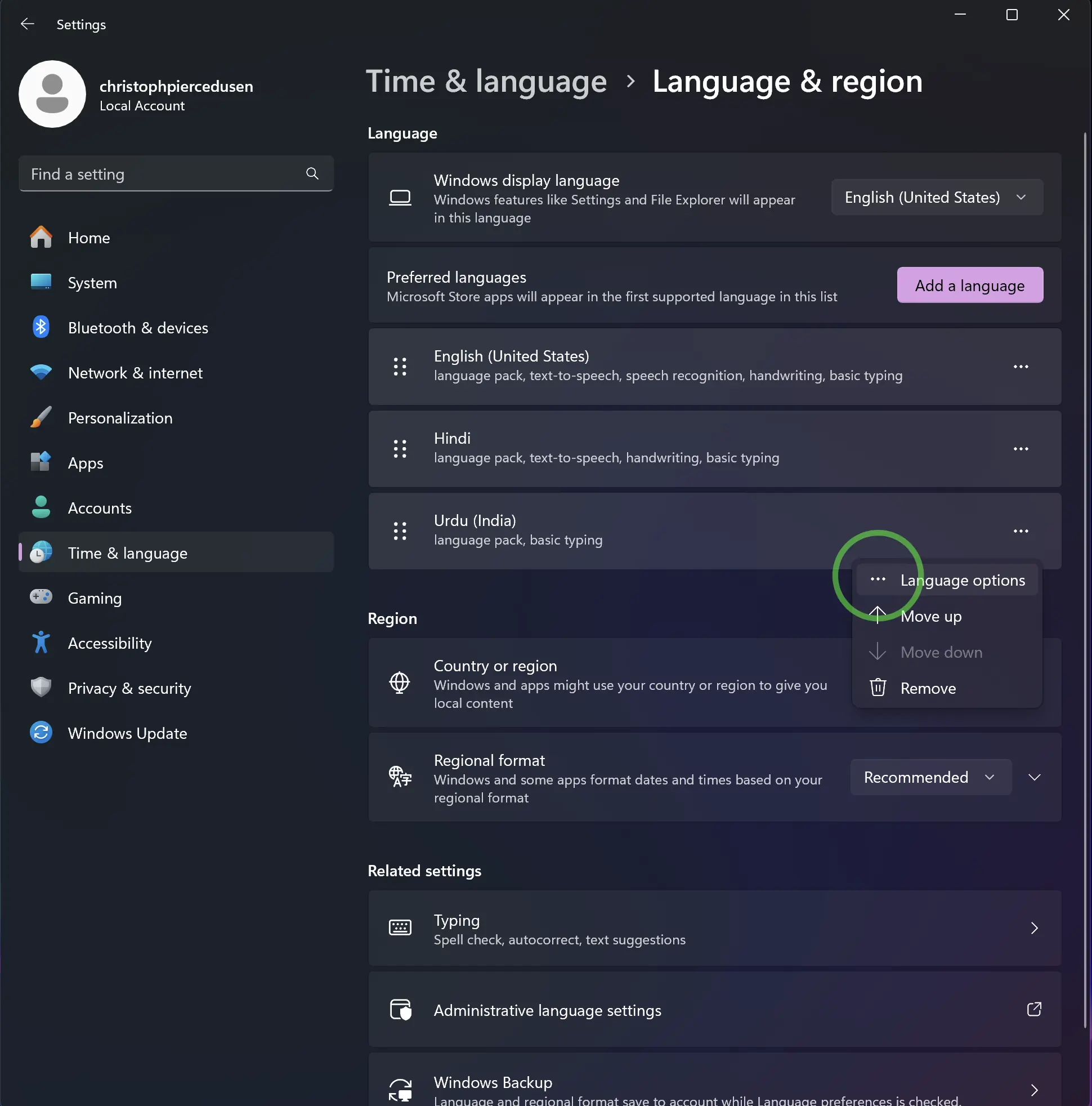
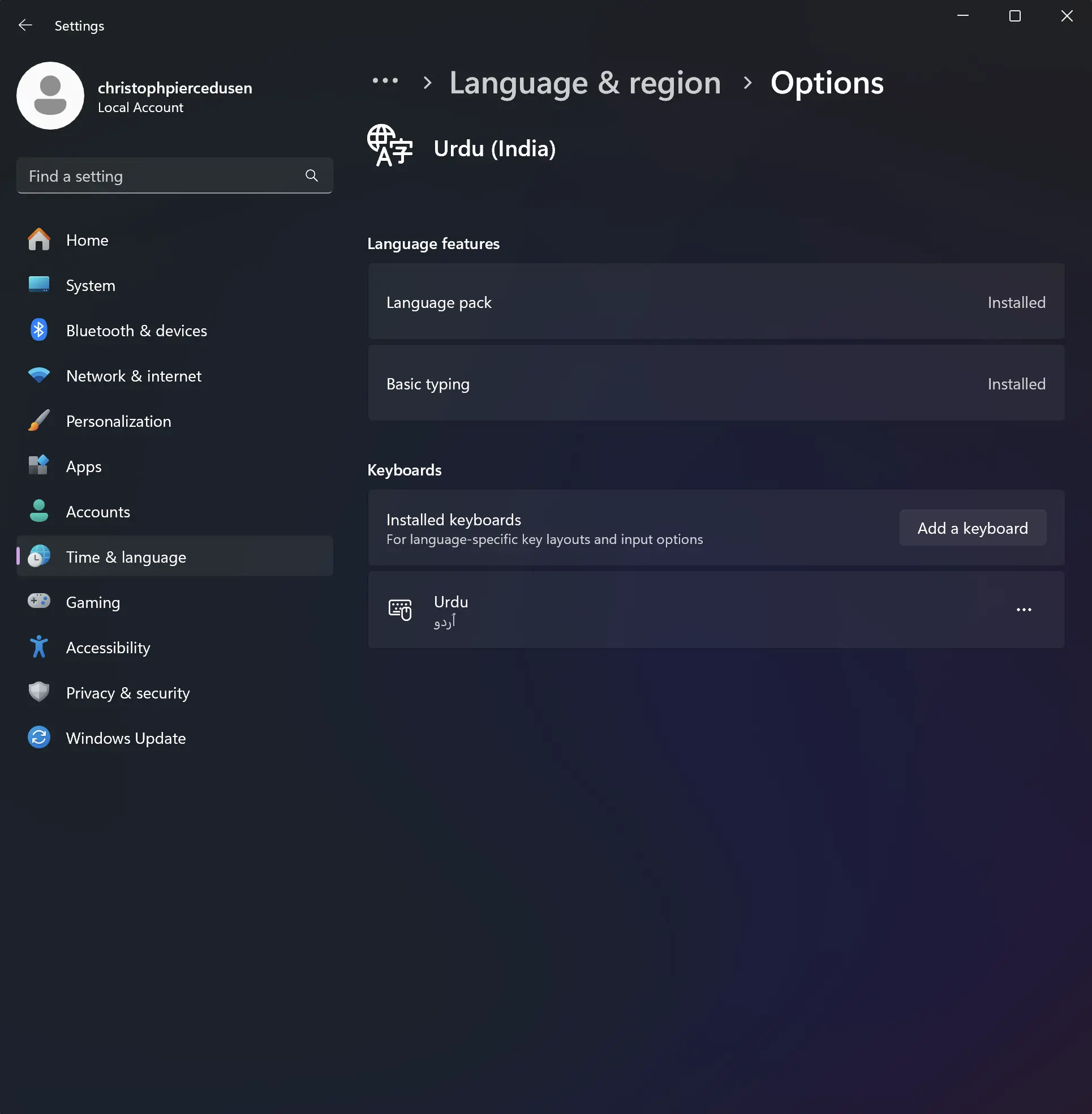
The Urdu Keyboard Layout
This layout is not phonetic, so the placement of letters does not correspond to their English phonetic equivalents.
Options for Phonetic Urdu Keyboard Layouts
- InPageTM Urdu is compatible with Windows 11 (and Windows 10). It's a premium software solution and (as of the Aug 2024) is selling for a starting price of $250 for the latest version (4.0). It allows you to type in Urdu within its word processor and includes several Urdu fonts and keyboard layouts.
- Microsoft Keyboard Layout Creator (MKLC) allows the user to create a custom keyboard layout and to save and share layouts. Unfortunately, it is not compatible with Windows 11 (it's made for Windows 10 or earlier).
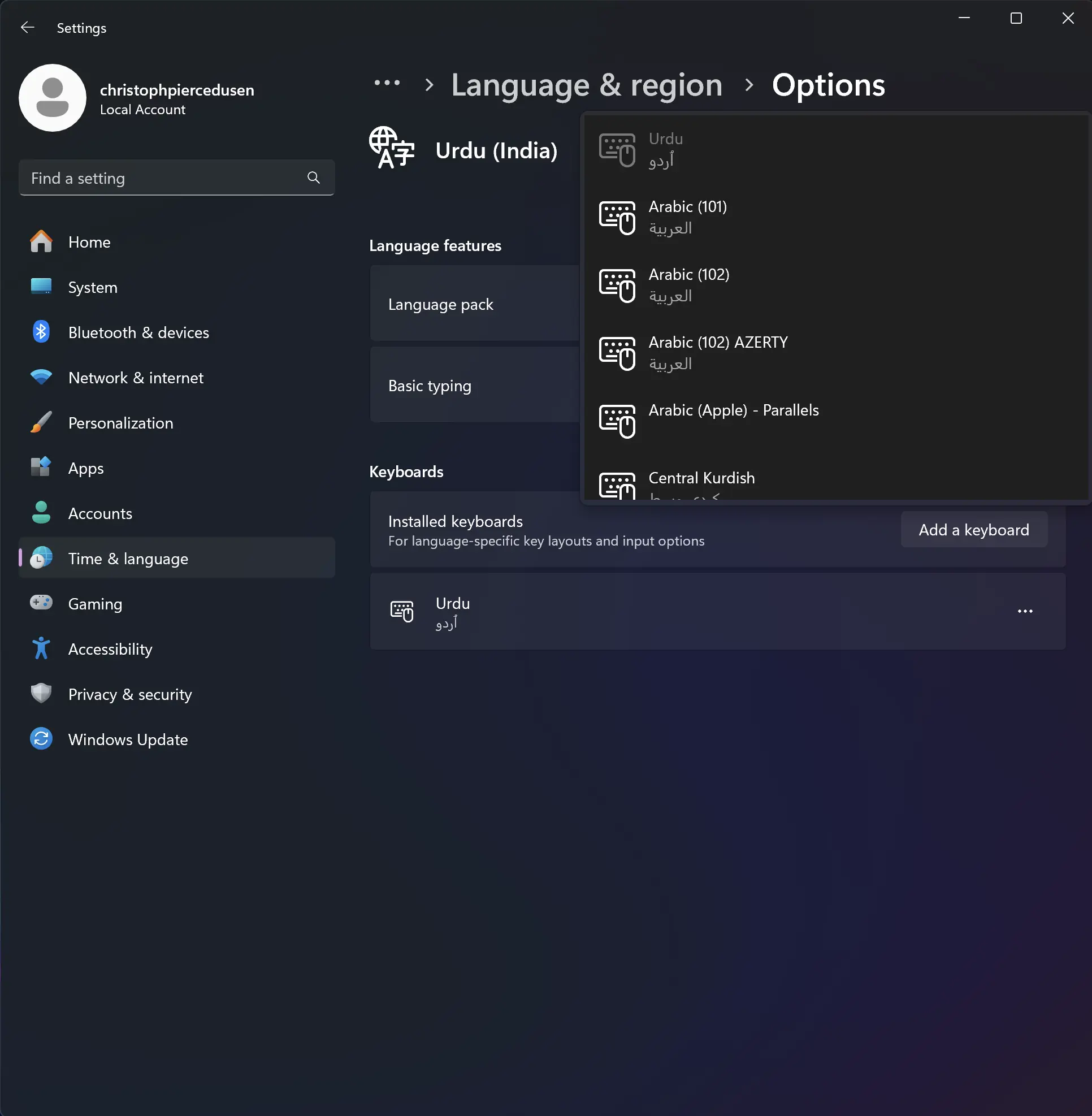
#4 - Typing in Urdu
Once you’ve switched to the Urdu keyboard, you can start typing in Nastaliq. If you’re unfamiliar with the keyboard layout, you might find the Windows 11 on-screen keyboard helpful.
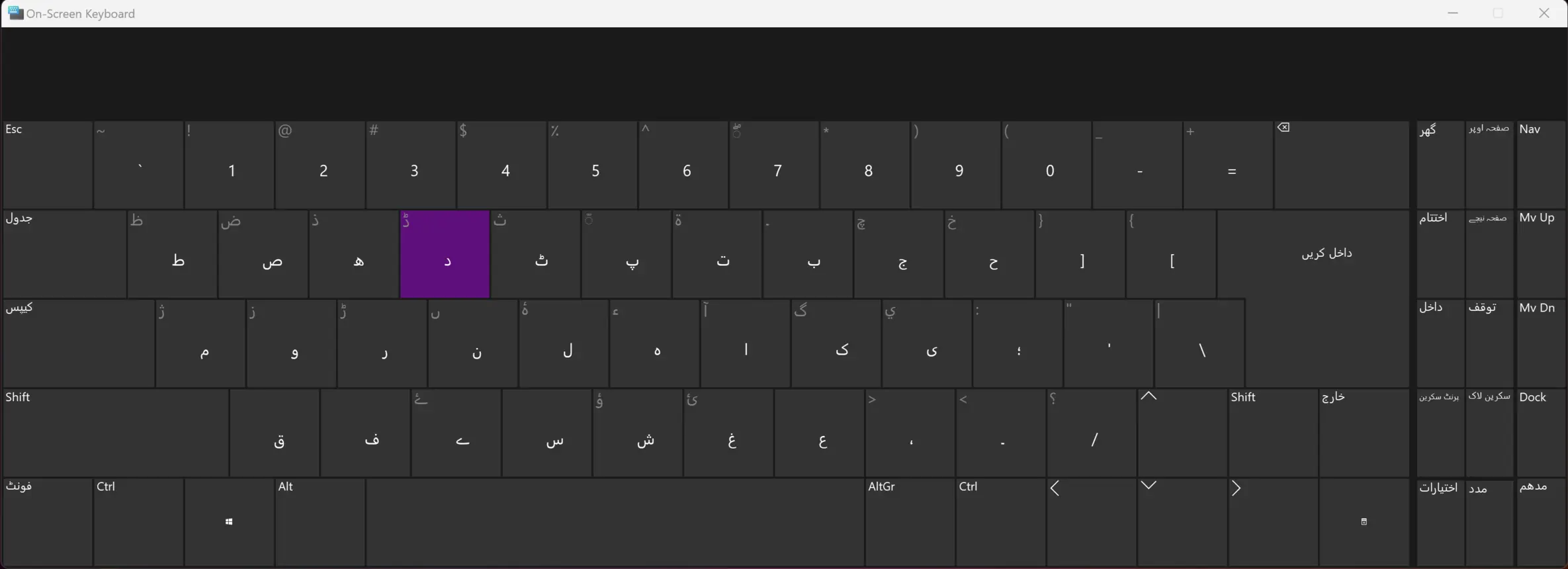
Here's how to enable the on-screen keyboard:
1. Enable the On-Screen Keyboard
• Right-click on the taskbar and select Taskbar settings.
• Scroll down to Touch keyboard and turn it on.
• Alternatively, you can go to Settings > Ease of Access > Keyboard and toggle on Use the On-Screen Keyboard.
2. Switch to the Urdu Keyboard Layout
• Click on the language button on the taskbar and select Urdu.
• Open the on-screen keyboard by clicking on the keyboard icon in the taskbar.
3. Start Typing in Urdu
• The on-screen keyboard will display the Urdu layout. You can click on the keys to type in Urdu or just use them for reference.
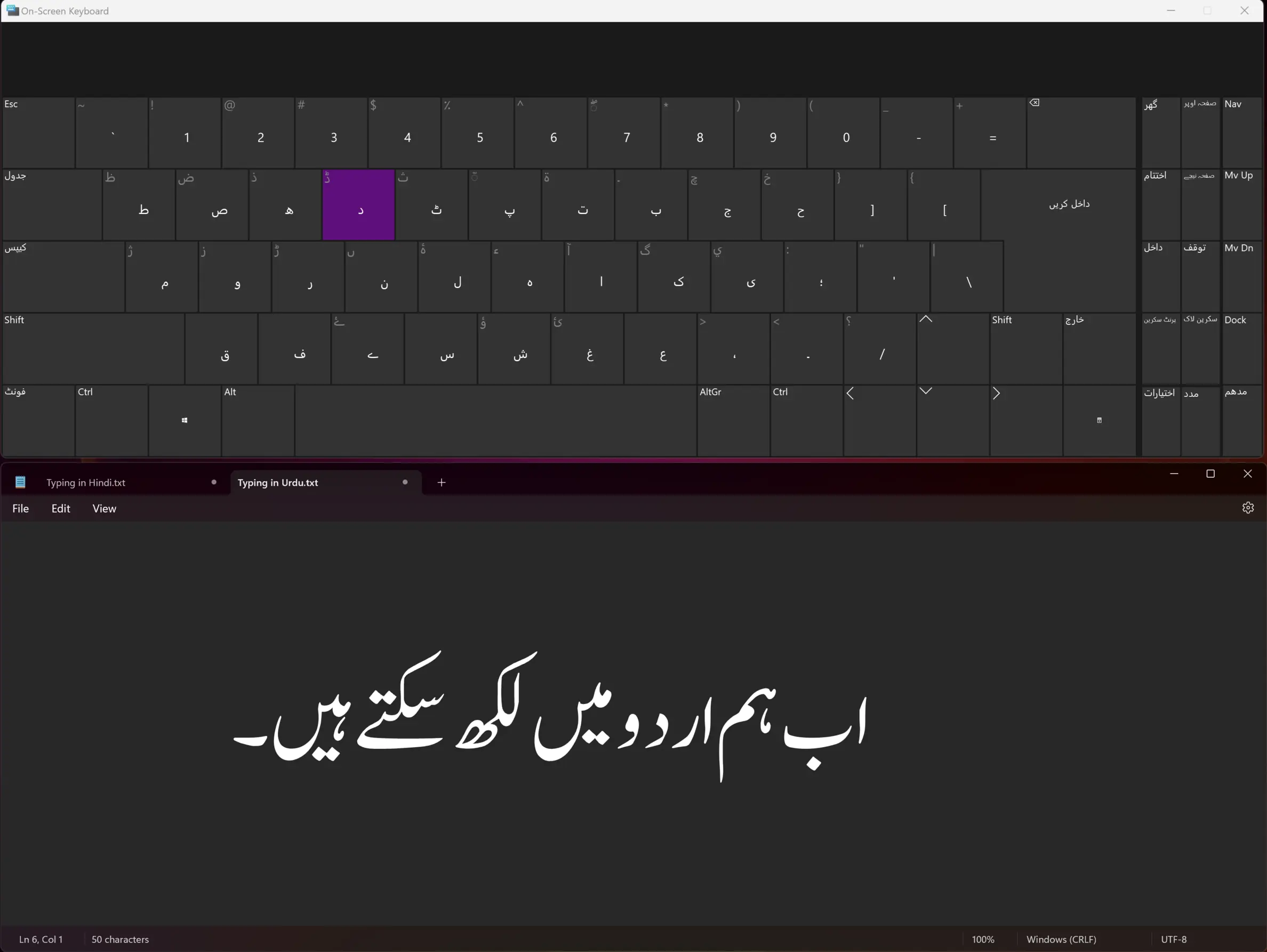
Urdu Fonts
Windows 11 uses the Urdu Typesetting font by default for Urdu. Urdu Typesetting is a Unicode font designed specifically for the Nastaliq script, ensuring that characters are displayed correctly across different applications and platforms.
In addition to Urdu Typesetting, you may consider using a different font for a different look or for specific needs. Note that only Urdu Typesetting is pre-installed in Windows 11, so if you want to use a different font, you'll need to download it and install it.
Urdu Typesetting: The default font for Urdu in Windows 11.
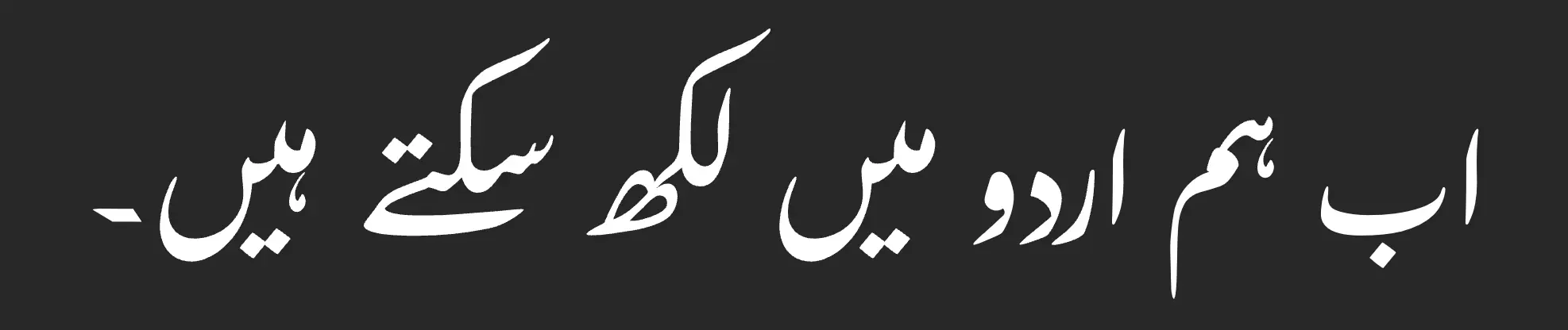
Want to try Urdu fonts other than the system defaults? Head over to my Urdu Fonts page and explore a wide range of fonts available for free download.
Where Can You Type in Urdu?
You can type in Urdu anywhere within Windows 11 as long as the application supports Unicode text input. This includes:
• Text Editors: Notepad, WordPad, Microsoft Word, etc.
• Web Browsers: Typing in search bars, forms, and text fields.
• Messaging Apps: Microsoft Teams, Skype, etc.
• Social Media: Facebook, Twitter, Instagram, etc.
• Email Clients: Outlook, Gmail (via web browser), etc.
Most modern applications support Unicode, so you should have no trouble typing in Urdu across various platforms and applications.
By following these steps, you’ll be able to type in Urdu on your Windows 11 computer. Happy typing!